
Zoom – это программное обеспечение, созданное для проведения онлайн-встреч, видеоконференций и общения в чате. Приложение было выпущено в 2012 году, но в России наибольшей популярностью стало пользоваться сейчас. Установить Zoom можно на компьютере, ноутбуке или мобильном устройстве. Программа доступна на множестве языков, в том числе и на русском.
Функции
Zoom схож со Skype, но связь более стабильная и некоторые возможности расширены. В приложении доступны следующие функции:
- Текстовый чат с возможностью обмена файлами (архив хранится до 10 лет).
- Возможность аудио- и видеообщения. В конференции могут участвовать до 1 тысячи пользователей одновременно, а на экране могут находиться до 49 видео. При этом у организатора есть возможность включать и выключать у каждого участника изображение и микрофон.
- HD-качество видео.
- Демонстрация, трансляция экрана, отдельных приложений и вкладок браузера.
- Возможность использования с любого устройства (компьютера, ноутбука, планшета или смартфона).
- Виртуальные фоны. Чтобы собеседники не видели, что происходит позади говорящего, можно использовать виртуальный фон. Картинки для него могут быть загружены с устройства.
- Интерактивная доска.
Версия приложения Zoom Rooms является более продвинутой, но условно бесплатной. В первоначальной версии доступны базовые функции: возможность приглашения в видеоконференцию до 100 человек, ограничение по времени до 40 минут и так далее. Чтобы пользоваться программой Zoom полноценно, потребуется оформить платную подписку.
Как установить
Чтобы установить Zoom на ноутбук, необходимо зайти на официальный сайт: https://zoom.us/download/. Там можно загрузить версии программного обеспечения для Android, iPad, Mac и Windows.

Нажав на ссылку, нужно выбрать папку для сохранения, дождаться конца скачивания и кликнуть на установочный файл.
После окончания установки приложения откроется окошко, где будет предложено войти в учетную запись или конференцию.

Если есть возможность оплачивать подписку, то лучше установить Zoom Rooms. Он обладает большим количеством функций и подходит для крупных конференций. Установочный файл можно найти на той же странице.
После инсталляции откроется окно, где будет указано, какие функции предоставляет программа, условия обслуживания и политика конфиденциальности. После прочтения документации, нужно нажать «Продолжить».
В следующем меню будет указаны настраиваемые параметры, касающиеся блокировки экрана, выключения ноутбука и других смежных функций. Этот список надо внимательно прочитать и снять галочки там, где они не нужны.

Далее Зум запросит включение автоматического входа в систему. Это необходимо для осуществления функции перезагрузки. Этот шаг можно сделать, нажав «Открыть настройки Windows», либо пропустить.
После инсталляции будет предложено зайти в приложение несколькими способами.
Код сопряжения
Первый вариант входа, который всплывет на главной странице, это соединение с приложением через сенсорный контроллер на планшете. Это доступно только на устройствах iPad.

Используя этот способ, пользователь обезопасит свой аккаунт от взлома.
Учетная запись
Второй вариант – вход через учетную запись с использованием электронной почты и пароля, указанных при регистрации. Если аккаунт еще не создан, можно зарегистрироваться несколькими способами.

Через веб-страницу
Чтобы создать учетную запись в Zoom, нужно открыть в браузере страницу https://zoom.us/ru-ru/freesignup.html. В соответствующей строке нужно ввести адрес электронной почты, нажать «Зарегистрируйтесь бесплатно». Откроется небольшое окошко, где нужно указать дату рождения.
После этого на указанный адрес будет выслано письмо для подтверждения со ссылкой. Нужно перейти по ней, чтобы завершить регистрацию.
В открывшейся вкладке будет указан вопрос: «Are you signing up on behalf of a school?». Главное, не нажать «Yes», если пользователь регистрируется не от лица школы.
Затем надо ввести имя, фамилию, пароль и капчу. На следующих этапах будет предложено пригласить коллег и начать тестовую конференцию. Но эти шаги можно пропустить и сразу перейти к учетной записи.
Через мобильное приложение
Регистрация через мобильное приложение актуальна для тех, кто будет пользоваться Zoom и на компьютере, и на смартфоне.
Программное обеспечение для телефона (Zoom Cloud Meeting) можно скачать на официальном сайте или в онлайн-магазине. Регистрация через приложение идентична регистрации через компьютер: необходимо указать дату рождения, адрес электронной почты и имя после чего потребуется подтвердить почту через мобильный браузер.
Приложение для смартфона называется именно Zoom Cloud Meeting. Программы со схожими названиями не являются официальными. Пользователи, которые скачивают эти версии, рискуют своей безопасностью.
Код активации
Более простой вход в программу, вернее, непосредственно на видеоконференцию – через введение кода активации. Пригласительный код можно получить у пользователя, который создал трансляцию.

Через Google
Вход через Google-аккаунт подходит для тех, кто ранее уже использовал Zoom таким способом. Чтобы войти, нужно кликнуть на надпись: «Войти в систему через Google».

Но лучше выбирать один из трех вышеперечисленных способов, так как с 31 октября 2020 года поддержка такого способа входа будет прекращена.
Приложение Zoom и Zoom Rooms довольно просты в установке и использовании. Они имеют преимущества перед мессенджерами по типу Skype. У Rooms единственный недостаток – платная подписка.
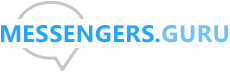
 Как установить Wechat
Как установить Wechat

