
Zoom – это американская компания коммуникационных технологий, которая занимается распространением услуги удаленной конференц-связи. Для этих целей компания разработала одноименное приложение. Стоит рассказать о функциях личного кабинета, а также разобраться, как устранить проблемы, которые у пользователей возникают чаще всего.
Регистрация и вход в личный кабинет
Чтобы получить учетную запись в программе, нужно перейти на ее официальный сайт и нажать на оранжевую кнопку, расположенную в верхнем правом углу экрана «Зарегистрируйтесь бесплатно».

Сайт потребует ввести дату рождения в целях проверки. Эти данные впоследствии не сохраняются.

После нажатия кнопки «Продолжить» пользователь перенаправляется на форму бесплатной регистрации, где ему нужно ввести рабочий адрес электронной почты.

После этого откроется окно с предложением оформить подписку на почту. Можно нажать «Подтвердить», тогда 1 раз в неделю будет приходить рассылка. Либо перейти в раздел «Задать предпочтения» и отменить ее.


Далее откроется окно с просьбой подтвердить адрес электронной почты. Нужно будет зайти в почту, открыть письмо и перейти по указанной ссылке.

Если уведомление не пришло, его всегда можно запросить повторно.
Пользователь вновь будет перенаправлен на сайт Zoom. Ему потребуется подтвердить, регистрируется ли он от лица школы или нет.

Чтобы окончить регистрацию, человеку нужно указать имя, фамилию и придумать пароль. Далее можно пригласить знакомых в Zoom, указав их электронные адреса, нажать «Пригласить». Этот шаг можно пропустить.


Пользователь может провести тестовую конференцию, перейдя по указаной ссылке. Это необходимо для настройки звука, видео и проверки стабильности интернет-подключения. Это тоже можно пропустить, сразу перейдя к учетной записи.

Чтобы войти в личный кабинет, нужно перейти по ссылке: https://zoom.us/signin. Далее потребуется ввести адрес почты, указанный при регистрации, и пароль.

После нажатия кнопки «Войти в систему» пользователь будет перенаправлен на главную страницу учетной записи – «Мой профиль».

Восстановление доступа
Если пароль от учетной записи забыт, то его можно восстановить, нажав на ссылку «Forgot?». Потребуется ввести адрес электронной почты, зарегистрированный в Zoom и нажать «Отправить».


На нее будет сброшена ссылка для восстановления. Перейдя по ней, пользователь создаст новый пароль для учетной записи.
Вход в личный кабинет проводится по адресу почты и паролю.
Zoom не предоставляет функцию восстановления адреса почты. Чтобы вспомнить, к какой почте привязана учетная запись, стоит поискать письма от Zoom в каждом из доступных электронный почтовых ящиков. Если они почищены, то следует зайти в настройки браузера, открыть список паролей и отыскать почту там.
Как поменять пароль и логин
Смена пароля и имени пользователя происходит в личном профиле пользователя.
| Пароль | Нажать «Редактировать» напротив надписи «Пароль входа в систему». Вести старый пароль, затем новый и сохранить изменения. |
| Логин | Нажать «Редактировать» напротив имени пользователя. Ввести новое имя и фамилию, сохранить изменения. |
Возможности
В личном кабинете можно менять личные данные, дату и время. В разделе «Конференции» можно планировать прямые трансляции, просматривать записи о проведенных и предстоящих конференциях. Также трансляцию можно начать немедленно: со звуком, без него, с демонстрацией экрана, либо войти на чужую.
В настройках доступно 3 раздела:
- «Конференция». Включает настройку безопасности, планирования конференции, базовые и расширенные параметры для проведения трансляции, включение уведомлений по почте. Также можно назначать пользователей, которые будут планировать конференции от лица организатора.
- «Запись». Доступны параметры автоматического начала записи, сохранения видео на локальный компьютер, включение звукового уведомления при включении и выключении записи.
- «Телефон». Можно включить приведение ссылки на международные номера для исходящих соединений Zoom в электронных письмах с приглашениями. Также можно скрывать номер телефона в списке участников.
Администрирование
Пользователь может управлять другими пользователями, группами и ролями на своей трансляции. Чтобы получить такую возможность, нужно подтвердить личность путем ввода данных кредитной карты.
Управление залами доступно только при подключении функции Zoom Rooms. В управлении учетными записями можно оплатить услуги и удалить профиль.
Советы
Совет №1
В личном кабинете пользователя с бесплатной версией программы можно менять все данные, кроме идентификатора персональной конференции. Выбирать номер может только платный пользователь.
Совет №2
В личном кабинете доступен выход из системы на всех устройствах одновременно. Эта функция необходимо для предотвращения несанкционированного доступа и работает у клиентов, использующих Zoom версии 4.0 и выше.
Ответы на частые вопросы
Можно ли привязывать личный кабинет Zoom к другому адресу электронной почты?
Да, изменить адрес можно в настройках профиля также как пароль и логин. Напротив пункта «Адрес электронной почты входа в систему» нажать «Редактировать», ввести новый адрес, пароль и подтвердить изменения.
При попытке войти в личный кабинет сайт выдает ошибку «403 Forbidden». Как это исправить?
Избавиться от этой проблемы достаточно легко – надо просто подключить VPN.
Телефон горячей линии
Техническая поддержка обычных платных и бесплатных пользователей осуществляется только при помощи интернет-ресурсов или через чат с ботом, значок которого расположен на сайте в нижнем правом углу экрана.
Владельцы и администраторы профессиональных учетных записей могут отправлять интернет-заявки. Владельцы и администраторы более элитных учетных записей могут обращаться в техподдержку через интернет-заявки, общаться в чате либо позвонить по телефону. Для пользователей ru-сектора нет доступных номеров.
Также можно воспользоваться услугой обратной связи. В письме можно указать понравившиеся или непонравившиеся моменты, предложить улучшения, поделиться идеей, сделать общие замечания или рассказать про ошибку установки.
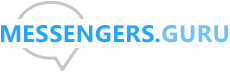
 Как в Zoom сделать фон
Как в Zoom сделать фон

