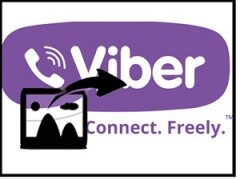
Скидывать друзьям, родственникам, коллегам и одноклассникам фотографии можно с помощью различных приложений. Рассмотрим подробно как отправить фото по Вайберу.
Варианты оправки изображений через Viber
Разработчики сервиса учли потребности пользователей приложения в обмене медийной информацией. На всех популярных платформах: Android, iOS и Windows предлагается несколько удобных вариантов переслать сразу несколько фото. Изображения другому человеку могут быть отосланы через Вайбер с телефона, персонального компьютера, планшета или ноутбука. Нужен только доступ в интернет и наличие на устройстве установленного мессенджера.
| Методы отправки фотографий | Встроенные средства мессенджера |
| Функция ОС "Поделиться" | |
| При помощи проводника |
Перед непосредственной отправкой изображений с помощью Viber, их можно редактировать, воспользовавшись функционалом встроенного фоторедактора. Добавляйте комментарии, стикеры, применяйте фильтры.
Отправка фото посредством функционала приложения
Приложение для устройств на Андроиде, iOS и Виндовс имеет несколько инструментов, позволяющих отсылать медийные сообщения:
- возможность выбора изображений, хранящихся в памяти смартфона/компьютера;
- функция съемки фото с помощью камеры устройства прямо перед отправкой;
- пересылка медийных сообщений, полученных от других собеседников.
Пошагово рассмотрим, как применяются штатные инструменты мессенджера на разных платформах.
На мобильном аппарате Android или iOs
Чтобы отправить фото в Viber с телефона, выполните следующие действия:
- Войдите в мессенджер и откройте чат с собеседником, которому будете отправлять фотографию.
- Под строкой ввода текста сообщения расположено несколько значков. Кликните по иконке в виде картинки, чтобы выбрать хранящееся в памяти гаджета изображение. Если хотите запечатлеть что-нибудь и отправить собеседнику снимок, тапните по значку камеры.
- Просмотрите галерею и отметьте нужные фото, если собираетесь отправлять готовые изображения.
- Выполните съемку объекта, если нужно через Вибер отправить свежий снимок объекта.
- Перед отправкой выбранное изображение или сделанный на камеру снимок можно отредактировать.
- Инициируйте отправку, нажав на кнопку в виде самолетика.




В Вайбере можно пересылать другим людям уже отправленное или полученное от респондента изображение. Для этого откройте чат с требуемым графическим сообщением. Возле картинки слева от отосланной или справа от полученной картинки нажмите на изогнутую вправо стрелку.

В окне с доступными контактами определите адресата и инициируйте отправку нажатием на кнопку отправки (обозначена иконкой самолетика).
В десктопной версии
В клиенте Вайбера для ПК на Виндовс разработчики также предусмотрели поддержку функций обмена графическими сообщениями.
Чтобы с компьютера в Вибер послать собеседнику фотки, хранящиеся в папках на компе, зайдите в мессенджере в чат нужным контактом. Кликните по кнопке "+", расположенной слева от строки ввода сообщения. Откроется окно проводника, при помощи которого найдите нужный для отправки графический контент. Выбранные файлы в момент отправляются собеседнику в Вибере.

Чтобы переслать фото через Вайбер из чата другому участнику, отметьте целевое изображение и кликните по изогнутой вправо стрелке рядом.

В открывшейся адресной странице следует отметить адресатов, кому хотите перенаправить фото. После чего инициировать отправку нажатием на кнопку "Переслать".
Использование функций ОС для отправки фото по Вибер
В Вайбере, на электронную почту, Ватсап и другие социальные сервисы можно отправлять фото и картинки, не открывая клиентский софт. Процедура возможна благодаря поддержке платформами Android, iOS и Windows функции "Поделиться" изображениями из приложений, обрабатывающих графику.
Алгоритм использования функции для всех программ, работающих с графикой одинаков. Требуется:
- Зайти в приложение.
- Выбрать одно или несколько изображений, пометив галочкой.
- Нажать на кнопку с надписью "Поделиться"/"Отправить".
- В открывшемся меню выбрать ярлычок мессенджера. Система автоматически откроет окно с перечнем доступных контактов в Viber.
- Отметьте желаемого адресата и инициируйте отправку контента.
На компьютере при помощи проводника
Послать изображения в Вайбер на компьютере можно при помощи Windows-обозревателя. Манипуляции следующие:
- в одном окне войдите в чат с собеседником на Вайбере, кому планируете отправлять фото;
- в другом окне откройте папку, содержащую изображения;
- переместите выбранное фото, удерживая левой кнопкой мыши из папки в то окно мессенджера.

Выбранные снимки мгновенно отправляются адресату.
Полезные советы
Совет №1
В мессенджере действует ограничение на количество отправляемых медийных файлов за раз - не более 10. Учитывайте это факт.
Совет №2
В Вибере можно полученные фалы изображений пересылать друзьям лицу на e-mail. Для этого используйте функцию "Поделиться". Окно выбора каналов передачи открывается при нажатии на значок с надписью "Поделиться"/"Отправить".Из доступных вариантов связи тапгните по ярлыку с надписью e-mail, введите и адрес и отправляйте.
Совет №3
В актуальной версии мессенджера есть встроенный редактор изображений. С его помощью можно изменить имеющеюся в памяти смартфона картинку или сделанный снимок. Редактор предусматривает несколько инструментов. Обработанное фото можно отправить в чат.
Частые вопросы
Перестали отправляться фото?снимки по Вайберу на смартфоне. Что можно предпринять?
Ошибки могут возникать по следующим причинам:
- проблемы с доступом в интернет;
- устаревшая версия приложения может давать сбой;
- возможно, в настройках мессенджера слетело разрешение на доступ к галерее гаджета;
- неподдерживаемый формат файла изображений (должно быть jpeg, png или gif).
Проверьте, возможно, что одна из этих причин наличествует у вас. Выяснив причину и устранив ее, вы вернете опции ее работоспособность.
Как обратится в службу техподдержки Вайбер?
Откройте на ПК в браузере официальный сайт техподдержки мессенджера (https://help.viber.com/ru/contact). Заполните внимательно все поля формы обратной связи и отправьте обращение. Ответ в зависимости от сложности готовится 1- 2 суток.
На мобильном телефоне обращение можно отправить, пройдя по пунктам "Еще"→"Описание и поддержка"→"Техническая поддержка"

 Что такое Viber и как им пользоваться
Что такое Viber и как им пользоваться

