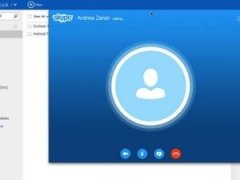
Скайп часто используют не только для личного общения, но и для работы. А в процессе реализации разных проектов у участников команды то и дело возникает необходимость показывать собеседнику свой экран, чтобы что-то объяснить или проиллюстрировать. О том, что нужно знать, чтобы успешно сделать демонстрацию экрана в Скайпе, мы поговорим в этой статье.
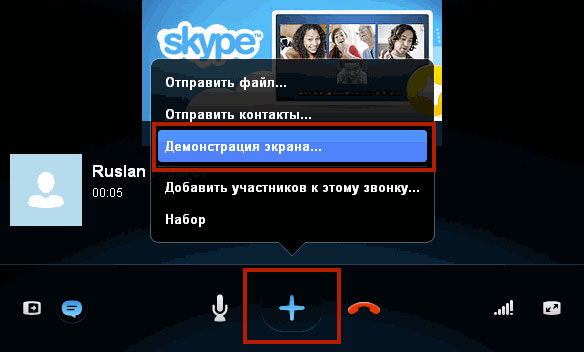
Как показать свой экран?
Прежде чем искать, на какую кнопку нажать, чтобы показать экран в Скайпе, запомните одну важную вещь: трансляция возможна только во время голосового или видеозвонка. Это логично: вряд ли кому-то нужно показывать, что происходит у него в компьютере, не давая при этом никаких объяснений. Однако если вы выберете любого собеседника в списке контактов и нажмете на него правой кнопкой мышки, то увидите меню, в котором пункт «Демонстрация экрана…» будет активен (выделен черным, а не серым шрифтом).
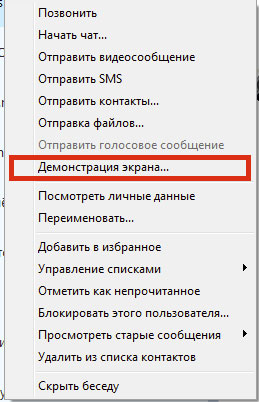
Однако не спешите радоваться. Когда вы кликнете на него, то увидите всплывающее окно, которое сообщит, что демонстрация экрана в Скайпе без звонка невозможна, а затем предложит набрать этого человека. Что вы и сможете сделать, нажав на кнопку «Позвонить».
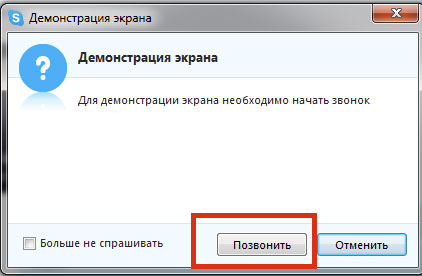
После этого всплывет окно, которое предложит вам предоставить общий доступ к тому изображению, которое вы видите на своем мониторе. Если вы нажмете на кнопку «Начать» внизу, ваш друг сможет увидеть ваш экран в своем Skype.
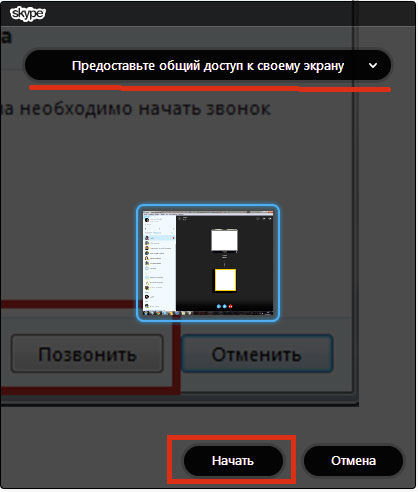
Но стандартная последовательность действий, которые нужно выполнить, чтобы показать свой экран, такая:
1. Позвоните тому, с кем собираетесь поделиться своим экраном. Это можно сделать, нажав на кнопку с камерой (для видеозвонка) или телефоном (для голосового звонка) в правом верхнем углу окна программы. Правда, функция одновременного показа видео и изображения на мониторе доступна только премиум-пользователям Скайп. Если вы пользуетесь приложением бесплатно, придется ограничиться комментированием в режиме аудио.
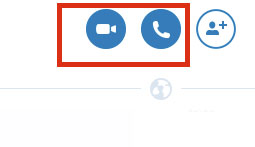
2. Нажмите на кнопку, на которой нарисован плюс, чтобы вызвать меню.
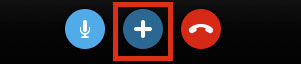
3. В открывшемся меню выберите «Демонстрация экрана…», чтобы транслировать то, что происходит на вашем мониторе, собеседнику.
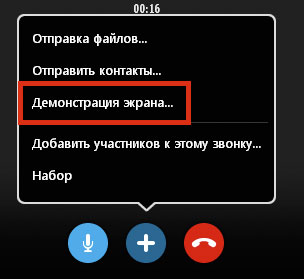
4. Теперь нажмите «Начать», чтобы собеседник увидел изображение.
5. Когда вы захотите прекратить показывать свой экран, воспользуйтесь кнопкой «Остановить показ».

У меня несколько экранов – как показать нужный?
Если вы работаете с компьютером, к которому подключено несколько мониторов, и хотите вывести изображение только с одного из них для собеседника, то последовательность действий остается той же. То есть сначала звоните, затем нажимаете на кнопку с плюсом, а потом выбираете «Демонстрировать…». Когда на мониторе появятся несколько миниатюр, и вы сможете мышкой или с помощью клавиш управления курсором (вправо-влево) выбрать, какой отобразить – нужный подсветится голубой рамочкой.

Можно ли показывать только одно окно?
В Скайпе показать свой экран можно и не полностью – например, если вы не хотите демонстрировать собеседнику беспорядок на рабочем столе, а желаете ограничиться только нужными для работы окнами. Как показать нужное и скрыть лишнее? Повторите все описанные выше действия и дойдите до этапа выбора между экранами. Чтобы включить демонстрацию экрана не целиком, нажмите на кнопку со стрелочкой под миниатюрами и выберите, что нужно показать – рабочий стол или окно программы.
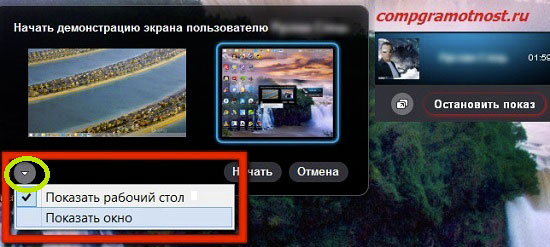
Нажмите “Enter”, а затем «Начать», чтобы собеседник мог видеть нужное окно в режиме «онлайн».
Проблемы с трансляцией?
Иногда у пользователей не работает демонстрация экрана: они всё делают правильно, но настроить всё так, чтобы собеседник увидел результат, не получается.
Бывает, что после начала трансляции собеседник наблюдает только серый квадрат. А иногда изображение передается нормально, но нет звука. В этом случае рекомендуется прервать трансляцию, перезагрузить Skype и сделать повторный звонок. Если проблемы со звуком и изображением никуда не исчезли, то, возможно, причины следующие:
- Плохое интернет-соединение. Трансляция может не работать из-за низкой скорости передачи данных. Закройте все программы, которые могут перетягивать на себя траффик (например, торренты) и перезагрузите компьютер. Если это не помогло, обратитесь к провайдеру.
- Несоответствие установленных версий Скайпа на вашем устройстве и устройстве вашего собеседника (не важно – на компьютере, Айфоне или смартфоне с ОС Андроид). Попробуйте вдвоем обновить Skype до последней версии.
Зная, почему не видно трансляцию экрана или не слышно комментариев собеседника, то есть установив причину, можно решить проблему. Но если у вас стабильно высокая скорость интернета и последняя версия Скайпа – такая проблема вряд ли возникнет, и вы сможете, следуя инструкции, показывать экран любому другу из списка контактов.



