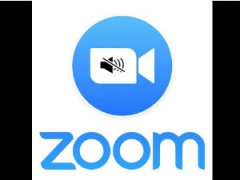
Приложение Zoom – это популярная платформа для видеоконференций и звонков. С его помощью можно проводить совещание с коллегами, решать вопросы бизнеса, учиться дистанционно и даже ходить на онлайн-свидания или проводить заочные вечеринки. Недаром этот сервис побил все рекорды популярности в условиях пандемии коронавируса, когда сотни миллионов людей по всему миру были вынуждены находиться в условиях самоизоляции.
Зум стабильно работает как на компьютерах, так и с телефона, он не требует сложных настроек после установки. Однако можно столкнуться с ситуацией, когда в программе Зум отсутствует звук в конференции: пользователю не слышно спикера и других участников и/или они не слышат его.
Причины, почему отсутствует звук в видеоконференции Zoom, бывают самыми разными, от проблем с настройками приложения до неисправности колонок или микрофона. Для каждой из этих ситуаций существует свое решение, как включить звук в Zoom.
Как решить проблему на Android?
Ситуация с отсутствием звука в Zoom на телефоне – не редкость. Она обычно связана с настройками мобильного приложения или самого смартфона. Если нет звука в Zoom на телефоне с Андроид, то на экране отображается сообщение:
Его появление – признак того, что на телефоне не установлена опция вызова с использованием звука устройства. Для устранения проблемы нужно тапнуть по экрану смартфона в области, отмеченной красной рамкой, или нажать на изображение наушников в панели слева внизу.
Иногда бывает, что при нажатии на сообщение или иконку не удается подключить звук. Чаще всего это значит, что в гаджете запрещено использовать микрофон в зуме и поэтому он не работает. Алгоритм включения опции, разрешающей использование микрофона, зависит от модели устройства.
В некоторых случаях телефон сам предложит включить разрешение, но если этого не происходит, то надо зайти в меню настроек гаджета и позволить приложению Zoom использовать микрофон. После этого подобные проблемы со звуком возникать не будут, поскольку аудиофункции будут подключаться автоматически.
Настройки при входе с телефона без регистрации
Если пользователь заходит в видеоконференцию без регистрации, то будет неудобно каждый раз включать звук на телефоне путем нажатия сообщения. Чтобы избежать этого, надо провести предварительную настройку в Zoom и включать звук автоматически при входе. Для этого слева вверху надо тапнуть на иконку «шестеренки».
В открывшемся списке выбрать пункт «Конференции».
И включить опцию автоматического подсоединения к аудио конференции, после чего сохранить настройки.
Как настроить звук на смартфоне зарегистрированного пользователя
Настройка звуковых опций для авторизованного пользователя Зум ничем не отличается от алгоритма действия в случае использования приложения без регистрации. Нужно зайти в настройки, найти пункт «Конференции» и включить соответствующую опцию автоматического подключения.
Подключение на компьютере
В Windows 10 микрофон по умолчанию заблокирован от использования приложениями, это сделано в целях безопасности и приватности. Чтобы программа Zoom могла использовать эти устройства, пользователь должен дать разрешение в настройках операционной системы. Нужные опции находятся в меню «Конфиденциальность», по умолчанию они отключены.
После их включения и сохранения настроек приложение подключит микрофон и сможет передавать аудио. Проблемы с аудио могут быть и в том случае, если приложение имеет право использовать микрофон. Если при входе в конференцию выдается предупреждение, то это значит, что в настройках клиента Зум не установлен автоматический вход в аудиоконференцию.
Чтобы настроить подключение аудио, установите опцию (2) – «Автоматически входить в аудиоконференцию с компьютера при входе в конференцию» и нажмите кнопку (1) – «Войти с использованием звука компьютера».
Такой вариант можно использовать при подключении к видеоконференции без регистрации, настройки сохранятся и для всех последующих сеансов.
Зарегистрированные пользователи могут изменить опции работы с аудио заранее, поскольку во время конференции это делать не всегда удобно. Для этого надо зайти в настройки (иконка «шестеренки» в правом верхнем углу) и выбрать пункт «Звук» - (1) на рисунке.
В открывшемся списке нужно включить опцию (2) и закрыть окно, после чего приложение получит разрешение на использование аудиоустройств стационарного компьютера или ноутбука.
Что делать, если в Zoom на компьютере все равно нет звука?
Если с настройками самой программы все в порядке, то нужно перейти к проверке работы самих аудиоустройств. Чтобы сделать это, придется вернуться в настройки, зайти в меню «Звук» и нажать кнопку «Проверить» в разделе «Динамик».
Если все работает корректно, то будет слышен тестовый сигнал, а также будет двигаться индикатор возле надписи «Выходной уровень». Предварительно нужно передвинуть ползунок регулятора громкости на максимальный уровень.
Если тестовый сигнал не слышен, то можно попробовать выбрать другое устройство воспроизведения аудио и повторить проверку. Делать это надо до тех пор, пока не будет слышен тестовый звук.
Аналогичным образом нужно проверить работу микрофона. Надо нажать кнопку «Проверить» в соответствующей секции и говорить в микрофон в течение нескольких секунд. После этого вы должны услышать свой голос в записи.
Если с вашим микрофоном все в порядке, но собеседники вас не слышат, то проблемы с воспроизведением звуковых сообщений на их оборудовании.
Как выключить звук в приложении
Иногда может потребоваться отключить микрофон во время видеоконференции. Сделать этого очень просто – для этого нужно нажать на соответствующую иконку в нижнем левом углу смартфона или десктопного приложения.







 Zoom для онлайн-уроков
Zoom для онлайн-уроков





